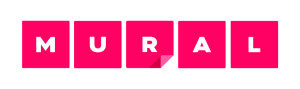| Aura - Tab Group |
|---|
| settings | {"generalSettings":{"tabSpacing":0,"tabWidth":100,"tabHeight":55,"direction":"horizontal"},"activeSettings":{"backgroundColor":{"color":"#052453"},"text":{"fontSize":16,"color":"#f3f3f3","textAlign":"left","fontWeight":"bold"},"border":{"top":false,"left":false,"right":false,"bottom":true,"width":3,"style":"solid","color":"#052453"}},"inactiveSettings":{"backgroundColor":{"color":"#f3f3f3"},"text":{"fontSize":18,"color":"#052453","textAlign":"left","fontWeight":"normal"}},"contentSettings":{"padding":{"top":25,"right":25,"bottom":25,"left":25},"backgroundColor":{"color":"#ffffff"},"boxShadow":{"shadows":[{"color":"rgba(0, 0, 0, 0.2)","x":0,"y":1,"blur":6,"spread":0},{"color":"rgba(0, 0, 0, 0.4)","x":0,"y":12,"blur":4,"spread":-10}]}},"hoverSettings":{"backgroundColor":{"color":"#dfe1e6"},"text":{"fontSize":18,"color":"#091e42","textAlign":"left","fontWeight":"lighter"}}} |
|---|
| tab | 1 |
|---|
|
| Aura - Tab |
|---|
| icon | faNetworkWired |
|---|
| title | Einsatz |
|---|
|
| Aura - Title |
|---|
| color | #052453 |
|---|
| textAlign | left |
|---|
| fontSize | 24 |
|---|
| lineHeight | 24 |
|---|
| cloudText | Demo Title |
|---|
| tag | h1p |
|---|
| fontWeight | normal |
|---|
| Wozu kann Mural genutzt werden? |
Mural kann für alle Aktivitäten genutzt werden, in denen Sie Interaktion durch gemeinsames Bearbeiten von Inhalten unterstützen möchten, beispielsweise: - Ideenfindungsprozesse, Arbeitsabläufe und kooperative Inhalte gemeinschaftlich gemeinschaftlich zu erarbeiten.
- in In Kombination mit mit Zoom, um synchron an einem Thema zu arbeiten.
- als Als digitale Alternative zum zum analogen Flipchart, Whiteboard oder Plakat.
- bietet Bietet Möglichkeit zum zum schnellen Wechsel zwischen zwischen Präsentation, Einzel- und Gruppenarbeitsphasen.
- Warm-Ups und und Ice-Breaker.
Inspiration & neue Ideen finden Sie hier: | Aura - Button |
|---|
| elevation | flat |
|---|
| color | #FFFFFF |
|---|
| icon | faLink |
|---|
| label | Mural-Blog |
|---|
| outlined | outlined |
|---|
| borderRadius | 2 |
|---|
| color | #FFFFFF |
|---|
| size | small |
|---|
| background | #091e42 |
|---|
| iconPosition | rightleft |
|---|
| hrefTarget | _blank |
|---|
| hrefType | link |
|---|
| href | https://www.mural.co/blog | label | Mural-Blog |
|---|
| alignment | left |
|---|
|
|
| Aura - Tab |
|---|
| icon | faUserEdit |
|---|
| title | Arbeiten in Mural |
|---|
|
| Aura - Title |
|---|
| color | #052453 |
|---|
| textAlign | left |
|---|
| fontSize | 24 |
|---|
| lineHeight | 24 |
|---|
| cloudText | Demo Title |
|---|
| tag | h1p |
|---|
| fontWeight | normal |
|---|
| Welche Funktionen gibt es auf dem Mural-Board? |
Hier finden Sie einen allerersten Überblick über ein Mural-Board: | Aura - Button |
|---|
| elevation | flat |
|---|
| color | #FFFFFF |
|---|
| icon | faVideo |
|---|
| label | Video: Get started with Mural |
|---|
| outlined | outlined |
|---|
| borderRadius | 2 | color |
|---|
| #FFFFFF | size | small |
|---|
| background | #091e42 |
|---|
| iconPosition | rightleft |
|---|
| hrefTarget | _blank |
|---|
| hrefType | attachmentlink |
|---|
| href | 133863956 | label | Übersicht: Mural-Boardhttps://app.mural.co/t/sharing/learning/video/get-started-with-Mural |
|---|
| alignment | left |
|---|
|
Eine Übersicht über die Funktionen auf einem leeren Mural-Board finden Sie in diesem kurzen Video mit Hinweisen zum Einsatz von Mural: und | Aura - Button |
|---|
| elevation | flat |
|---|
| color | #FFFFFF |
|---|
| icon | faVideo |
|---|
| label | Video: Mural-Tour |
|---|
| outlined | outlined |
|---|
| borderRadius | 2 |
|---|
|
| color | #FFFFFF | | size | small |
|---|
| background | #091e42 |
|---|
| iconPosition |
|---|
|
right| left | | hrefTarget | _blank |
|---|
| hrefType |
|---|
|
attachment133863958 |
|---|
| label | Video: Einsatz von Mural |
|---|
| alignment | left |
|---|
| https://app.mural.co/t/sharing/learning/video/tour-the-mural | | alignment | left |
|---|
|
Um Mural gezielt in der Lehre einzusetzen, sollten Sie zwei Punkte beachten: - Nutzen Sie aktuelle Browserversionen
- Für die Arbeit mit Mural eignet sich ein Laptop besser als ein mobiles Gerät
| Aura - Button |
|---|
| elevation | flat |
|---|
| color | #FFFFFF |
|---|
| icon | faVideo |
|---|
| label | Video: Mural erstellen |
|---|
| outlined | outlined |
|---|
| borderRadius | 2 |
|---|
| size | small |
|---|
| background | #091e42 |
|---|
| iconPosition | left |
|---|
| hrefTarget | _blank |
|---|
| hrefType | link |
|---|
| href | https://app.mural.co/t/sharing/learning/video/create-a-new-mural |
|---|
| alignment | left |
|---|
|
| Aura - Title |
|---|
| color | #052453 |
|---|
| textAlign | left |
|---|
| fontSize | 24 |
|---|
| lineHeight | 24 |
|---|
| cloudText | Demo Title |
|---|
| tag | p |
|---|
| fontWeight | normal |
|---|
| Wie füge ich etwas hinzu | | Aura - Title |
|---|
| color | #052453 |
|---|
| textAlign | left |
|---|
| fontSize | 24 |
|---|
| lineHeight | 24 |
|---|
| cloudText | Demo Title |
|---|
| tag | h1 |
|---|
| fontWeight | normal |
|---|
| Wie füge ich etwas hinzu und wie kann ich es entfernen? |
Ein Mural-Board lebt von der Interaktion und dem Einfügen, Verschieben und Bearbeiten von einzelnen Elementen von allen Teilnehmenden. | Aura - Button |
|---|
| elevation | flat |
|---|
| color | #FFFFFF |
|---|
| icon | faEye |
|---|
| label | Muralboard Toolbar |
|---|
| outlined | outlined |
|---|
| borderRadius | 2 |
|---|
| size | small |
|---|
| background | #091e42 |
|---|
| iconPosition | left |
|---|
| hrefTarget | _blank |
|---|
| hrefType | attachment |
|---|
| href | 173114002 |
|---|
| alignment | left |
|---|
|
An der linken Seite eines Mural-Boards An der linken Seite eines Mural-Boards sehen Sie die Elemente, die Sie einfügen können. Klicken Sie mit der linken Maustaste auf das gewünschte Objekt und ziehen Sie es auf die gewünschte Position im Mural-Board. Text: hier können Sie zwischen Sticky-Notes, Textfeldern, Überschriften und Kommentaren wählen- Sticky Notes können Sie durch einen Doppelklick mit der linken Maustaste direkt auf dem Mural-Board einfügen oder dieses über die Toolbar generieren.
| Aura - Button |
|---|
| elevation | flat |
|---|
| color | #FFFFFF |
|---|
| icon | faEye |
|---|
| label | Sticky Note |
|---|
| outlined | outlined |
|---|
| borderRadius | 2 |
|---|
| size | small |
|---|
| background | #091e42 |
|---|
| iconPosition | left |
|---|
| hrefTarget | _blank |
|---|
| hrefType | attachment |
|---|
| href | 173114012 |
|---|
| alignment | left |
|---|
|
- Text: hier können Sie zwischen Sticky-Notes, Textfeldern, Überschriften und Kommentaren wählen.
- Shapes and connectors: hier finden Sie unterschiedliche geometrische Formen und Pfeile.
- Icons: hier können Sie über die erscheinende Suchleiste Symbole finden und einfügen.
- Frameworks: hier gibt es unterschiedliche Bausteine für die Strukturierung Ihres Mural-Boards. Wichtiger Begriff ist hier die Area. Diese lässt sich auch zu Gruppierungen zusammenfassen.
- Images: sie können hier Images: sie können hier Bilder über die Suchleiste suchen; Ergänzen Sie ein .gif am Ende des Suchbegriffs, um bewegte Bilder zu finden.
- Files: hier können Sie Dateien von Ihrem Computer oder Ihrer Dropbox einfügen.
- Draw: hier können Sie unterschiedliche Stifte wählen, um auf dem Board zu zeichnen.
Um Elemente zu bearbeiten, klicken Sie einmal darauf (bis ein blauer Rand um Ihr Objekt erscheint) und ändern Sie die Größe, Farbe oder Position. Um Elemente zu löschen, wählen Sie sie aus und drücken Sie "Entfernen" oder die "Delete"-Taste.
buttonelevationflatoutlinedoutlinedborderRadius2color#FFFFFFsizesmallbackground#091e42iconPosition | Wie navigiere ich am Mural-Board? |
| Aura - Button |
|---|
| elevation | flat |
|---|
| color | #FFFFFF |
|---|
| icon | faVideo |
|---|
|
right | | hrefTarget | _blank |
|---|
| hrefType | attachment |
|---|
href | 133863961 Einfügen & Löschen| alignment | left |
|---|
| Aura - Title |
|---|
| color | #052453 |
|---|
| textAlign | left |
|---|
| fontSize | 24 |
|---|
| lineHeight | 24 |
|---|
| cloudText | Demo Title |
|---|
| tag | h1 |
|---|
| fontWeight | normal |
|---|
| Wie navigiere ich am Mural-Board? |
| Move, Zoom and Navigate | | outlined | outlined |
|---|
| borderRadius | 2 |
|---|
| size | small |
|---|
| background | #091e42 |
|---|
| iconPosition | left |
|---|
| hrefTarget | _blank |
|---|
| hrefType | link |
|---|
| href | https://app.mural.co/t/sharing/learning/video/move-zoom-and-navigate?source=learningPage_videoCollection&sourceId=cc54c08d-2f65-4fde-90a2-ace94bb1d5e0 |
|---|
| alignment | left |
|---|
|
Move-Move-Funktion / Handsymbol: - Rechts unten auf dem Mural-Board zu sehen.
- Durch Klicken auf das Hand-Symbol wechseln Sie zwischen Move-Funktion und Editier-Funktion.
- In der Move-Funktion können Sie sich frei auf dem Board bewegen, ohne Elemente zu verschieben.
Landkarte - die Karte zeigt Ihnen, wo Sie sich gerade am Mural-Board befinden
- Über das Plus- und Minus-Symbol können Sie heraus- oder heranzoomen.
Outline - Gibt eine Übersicht über die Areas (definierte Bereiche) auf dem Mural-Board
- Einzelne Areas können ein- und ausgeblendet werden
- Dient zur schnellen Navigation
- mit dem Listen-Symbol ein- und ausklappbar
Nähere Infos finden Sie hier: | elevation | flat |
|---|
| color | #FFFFFF |
|---|
| icon | faEye |
|---|
| label | Move Funktion |
|---|
|
| Aura - Button |
|---|
elevation | flat | | outlined | outlined |
|---|
| borderRadius | 2 |
|---|
|
| color | #FFFFFF |
|---|
| size | small |
|---|
| background | #091e42 |
|---|
| iconPosition |
|---|
|
right| left | | hrefTarget | _blank |
|---|
| hrefType |
|---|
|
link| label | Mural-Homepage |
|---|
https://support.mural.co/en/articles/2113718-navigate-murals-with-ease | | Aura - Title |
|---|
| color | #052453 |
|---|
| textAlign | left |
|---|
| fontSize | 24 |
|---|
| lineHeight | 24 |
|---|
| cloudText | Demo Title |
|---|
| tag | h1 |
|---|
| fontWeight | normal |
|---|
| Wie moderiere ich in Mural? |
Für die Moderation eines Murals gibt es verschiedene Facilitator-Funktionen, die nur Members einsetzen können. Hier eine kurze Übersicht: - Timer: Setzen Sie einen Timer, damit Teilnehmende sehen können, wie viel Zeit für einzelne Tasks gegeben ist.
- Private Mode: Teilnehmende sehen nur den von ihnen selbst bearbeiteten Bereich. Sobald der Private Mode beendet wird, sind alle Ergebnisse für alle sichtbar.
- Voting Session: Damit können Abstimmungen gestartet und verwaltet werden.
- Summon: Sie können alle Teilnehmenden zu jener Stelle rufen, an der Sie sich aktuell auf dem Mural-Board befinden.
- Celebrate: Damit können Sie Konfetti über den gesamten Bildschirm regnen lassen.
- Cursor-Einstellungen: Sie können einstellen, welche Cursor zu sehen sind.
- Lock / Unlock: Mithilfe dieser Funktion können Sie einzelne oder mehrere Elemente auf Ihrem Mural-Board fixieren oder wieder freigeben.
- Visitors einladen: Durch das Teilen eines Visitor-Links können Sie Teilnehmende einladen, die dem Mural-Board anonym beitreten können.
- Outline-Bereich: Über den Outline-Bereich können Sie navigieren und bestimmte Bereiche (areas) ein- und wieder ausblenden.
| Aura - Button |
|---|
| elevation | flat |
|---|
| outlined | outlined |
|---|
| borderRadius | 2 |
|---|
| color | #FFFFFF |
|---|
| size | small |
|---|
| background | #091e42 |
|---|
| iconPosition | right |
|---|
| hrefTarget | _blank |
|---|
| hrefType | attachment |
|---|
| href | 133863959 |
|---|
| label | Video: Moderation |
|---|
| alignment | left |
|---|
|
Landkarte - Die Karte zeigt Ihnen, wo Sie sich gerade am Mural-Board befinden.
- Über das Plus- und Minus-Symbol können Sie heraus- oder heranzoomen.
| Aura - Button |
|---|
| elevation | flat |
|---|
| color | #FFFFFF |
|---|
| icon | faEye |
|---|
| label | Bewegungsleiste |
|---|
| outlined | outlined |
|---|
| borderRadius | 2 |
|---|
| size | small |
|---|
| background | #091e42 |
|---|
| iconPosition | left |
|---|
| hrefTarget | _blank |
|---|
| hrefType | attachment |
|---|
| href | 173114016 |
|---|
| alignment | left |
|---|
|
Outline - Gibt eine Übersicht über die Areas (definierte Bereiche) auf dem Mural-Board (=Outline).
- Einzelne Areas können ein- und ausgeblendet werden.
- Dient zur schnellen Navigation.
- Mit dem Listen-Symbol ein- und ausklappbar.
| Aura - Button |
|---|
| elevation | flat |
|---|
| color | #FFFFFF |
|---|
| icon | faEye |
|---|
| label | Outline |
|---|
| outlined | outlined |
|---|
| borderRadius | 2 |
|---|
| size | small |
|---|
| background | #091e42 |
|---|
| iconPosition | left |
|---|
| hrefTarget | _blank |
|---|
| hrefType | attachment |
|---|
| href | 173114024 |
|---|
| alignment | left |
|---|
|
| Aura - Title |
|---|
| color | #052453 |
|---|
| textAlign | left |
|---|
| fontSize | 24 |
|---|
| lineHeight | 24 |
|---|
| cloudText | Demo Title |
|---|
| tag | p |
|---|
| fontWeight | normal |
|---|
| Wie moderiere ich in Mural? |
Teilnehmer_innen (Guests oder Visitors) können in Mural sehr einfach auf ein Board eingeladen werden. Sehen Sie dazu die folgen Kurzvideos an: | Aura - Button |
|---|
| elevation | flat |
|---|
| color | #FFFFFF |
|---|
| icon | faVideo |
|---|
| label | Video: TN einladen |
|---|
| outlined | outlined |
|---|
| borderRadius | 2 |
|---|
| size | small |
|---|
| background | #091e42 |
|---|
| iconPosition | left |
|---|
| hrefTarget | _blank |
|---|
| hrefType | link |
|---|
| href | https://app.mural.co/t/sharing/learning/video/invite-collaborators?source=learningPage_videoCollection&sourceId=86735836-4053-4cf5-b087-a325bcbfc55b |
|---|
| alignment | left |
|---|
|
 Image Added Image Added
 Image Added Image Added
| Aura - Button |
|---|
| elevation | flat |
|---|
| color | #FFFFFF |
|---|
| icon | faVideo |
|---|
| label | Video: Mural vorstellen |
|---|
| outlined | outlined |
|---|
| borderRadius | 2 |
|---|
| size | small |
|---|
| background | #091e42 |
|---|
| iconPosition | left |
|---|
| hrefTarget | _self |
|---|
| hrefType | link |
|---|
| href | https://app.mural.co/t/sharing/learning/video/introduce-mural-to-new-collaborators?source=learningPage_videoCollection&sourceId=86735836-4053-4cf5-b087-a325bcbfc55b |
|---|
| alignment | left |
|---|
|
Dieses Video eignet sich gut, um Mural Ihren Studierenden oder Ihrem Team vorzustellen. Für die Moderation eines Murals gibt es verschiedene Facilitator-Funktionen, die nur Members einsetzen können. Hier eine kurze Übersicht: | Aura - Button |
|---|
| elevation | flat |
|---|
| color | #FFFFFF |
|---|
| icon | faEye |
|---|
| label | Facilitatorrechte |
|---|
| outlined | outlined |
|---|
| borderRadius | 2 |
|---|
| size | small |
|---|
| background | #091e42 |
|---|
| iconPosition | left |
|---|
| hrefTarget | _blank |
|---|
| hrefType | attachment |
|---|
| href | 173114054 |
|---|
| alignment | left |
|---|
|
| Aura - Button |
|---|
| elevation | flat |
|---|
| color | #FFFFFF |
|---|
| icon | faEye |
|---|
| label | Facilitatormöglichkeiten |
|---|
| outlined | outlined |
|---|
| borderRadius | 2 |
|---|
| size | small |
|---|
| background | #091e42 |
|---|
| iconPosition | left |
|---|
| hrefTarget | _blank |
|---|
| hrefType | attachment |
|---|
| href | 173114055 |
|---|
| alignment | left |
|---|
|
- Timer: Setzen Sie einen Timer, damit Teilnehmende sehen können, wie viel Zeit für einzelne Tasks gegeben ist.
- Private Mode: Teilnehmende sehen nur den von ihnen selbst bearbeiteten Bereich. Sobald der Private Mode beendet wird, sind alle Ergebnisse für alle sichtbar.
- Voting Session: Damit können Abstimmungen gestartet und verwaltet werden.
- Folgen: Folgen Sie Teilnehmenden auf dem Muralboard.
- Summon: Sie können alle Teilnehmenden zu jener Stelle rufen, an der Sie sich aktuell auf dem Mural-Board befinden.
- Celebrate: Damit können Sie Konfetti über den gesamten Bildschirm regnen lassen.
- Cursor-Einstellungen: Sie können einstellen, welche Cursor zu sehen sind.
- Lock / Unlock: Mithilfe dieser Funktion können Sie einzelne oder mehrere Elemente auf Ihrem Mural-Board fixieren oder wieder freigeben. Wenn Sie mit Members arbeiten können auch diese Personen Objekte und Areas locken und entlocken. Hier empfiehlt sich der Facilitator-Lock, um wirklich sicherzustellen, dass nichts verrutscht.
- Visitors einladen: Durch das Teilen eines Visitor-Links können Sie Teilnehmende einladen, die dem Mural-Board anonym beitreten können.
- Outline-Bereich: Über den Outline-Bereich können Sie navigieren und bestimmte Bereiche (areas) ein- und wieder ausblenden.
| Aura - Tab |
|---|
| icon | faFolderOpen |
|---|
| title | Mural organisieren |
|---|
|
| Aura - Title |
|---|
| color | #052453 |
|---|
| textAlign | left |
|---|
| fontSize | 24 |
|---|
| lineHeight | 24 |
|---|
| cloudText | Demo Title |
|---|
| tag | p |
|---|
| fontWeight | normal |
|---|
| Das Dashboard im Mural-Programm |
Wenn Sie nicht direkt dem Einladungslink auf ein Muralboard folgen, sondern einfach nur das Programm öffnen, landen Sie zunächst am sogenannten Dashboard. Hier können Sie Murals anlegen, organisieren und für Ihre Lehr- oder Meetingzwecke vorbereiten. | Aura - Button |
|---|
| elevation | flat |
|---|
| color | #FFFFFF |
|---|
| icon | faEye |
|---|
| label | Dashboard |
|---|
| outlined | outlined |
|---|
| borderRadius | 2 |
|---|
| size | small |
|---|
| background | #091e42 |
|---|
| iconPosition | left |
|---|
| hrefTarget | _blank |
|---|
| hrefType | attachment |
|---|
| href | 173114141 |
|---|
| alignment | left |
|---|
|
| Aura - Button |
|---|
| elevation | flat |
|---|
| color | #FFFFFF |
|---|
| icon | faVideo |
|---|
| label | Video: Dashboard nutzen |
|---|
| outlined | outlined |
|---|
| borderRadius | 2 |
|---|
| size | small |
|---|
| background | #091e42 |
|---|
| iconPosition | left |
|---|
| hrefTarget | _blank |
|---|
| hrefType | link |
|---|
| href | https://app.mural.co/t/sharing/learning/video/get-to-know-the-mural-dashboard |
|---|
| alignment | left |
|---|
|
| Aura - Title |
|---|
| color | #052453 |
|---|
| textAlign | left |
|---|
| fontSize | 24 |
|---|
| lineHeight | 24 |
|---|
| cloudText | Demo Title |
|---|
| tag | p |
|---|
| fontWeight | normal |
|---|
| Wie kann ich meine Murals organisieren? |
Mural organisiert sich in Workspaces und Rooms, jede_r Nutzer_in erhält durch Login einen persönlich generierten Room, in welchem Sie Ihre Muralboards ablegen können. Diesen Room können sie mit Folders strukturieren.  Image Added Image Added
| Aura - Button |
|---|
| elevation | flat |
|---|
| color | #FFFFFF |
|---|
| icon | faVideo |
|---|
| label | Video: Rooms und Workspaces |
|---|
| outlined | outlined |
|---|
| borderRadius | 2 |
|---|
| size | small |
|---|
| background | #091e42 |
|---|
| iconPosition | left |
|---|
| hrefTarget | _blank |
|---|
| hrefType | link |
|---|
| href | https://app.mural.co/t/sharing/learning/video/organizing-work-in-mural |
|---|
| alignment | left |
|---|
|
| Aura - Button |
|---|
| elevation | flat |
|---|
| color | #FFFFFF |
|---|
| icon | faVideo |
|---|
| label | Video: Rooms |
|---|
| outlined | outlined |
|---|
| borderRadius | 2 |
|---|
| size | small |
|---|
| background | #091e42 |
|---|
| iconPosition | left |
|---|
| hrefTarget | _blank |
|---|
| hrefType | link |
|---|
| href | https://app.mural.co/t/sharing/learning/video/store-project-work-in-rooms |
|---|
| alignment | left |
|---|
|
Privater Raum (automatisch generiert) - Ihnen steht automatisch ein privater Raum zur Verfügung, in dem Sie Mural-Boards anlegen können.
- Zu diesen Mural-Boards können Sie andere Personen einladen.
Gemeinschaftsräume - Weitere Rooms (für z.B. Lehrgänge oder Projekte) können von allen Membern angelegt werden. Zu den Rooms können dann alle involvierten Personen eingeladen werden.
- Es wird empfohlen, nicht für jedes Meeting bzw. jede Lehrveranstaltung einen einzelnen Raum anzulegen, sondern stattdessen auf Lehrgangs-, Projekt- oder Teamebene Räume zu erstellen. Diese Räume können dann gemeinschaftlich genutzt werden, d.h. mehrere Personen können berechtigt werden, Mural-Boards anzulegen und zu verwalten.
Empfehlung für Arbeit im Team - Die Unterscheidung privat und öffentlich hinsichtlich der Räume betrifft die gesamte Organisation.
- Einladungen in die Räume können auf zwei Ebenen gesteuert werden:
- Sie laden Personen direkt über den Raum ein (alle Murals im Raum einsehbar);
- Sie laden Personen über ein Muralboard ein, diese Personen können dann auch den privaten Raum betreten, sehen aber nur die Boards, zu denen sie eingeladen wurden.
- Empfehlung: Legen Sie für Ihr Team einen Raum an und stellen Sie diesen auf "privat". Laden Sie alle Ihre Teammitglieder auf Roomebene ein, sodass sichergestellt ist, dass alle Personen Zugang zu Ihren Boards haben.
 Image Added Image Added
 Image Added Image Added
| | Aura - Tab |
|---|
|
| icon | faFolderOpen |
|---|
title | Mural organisieren
| Aura - Title |
|---|
| color | #052453 |
|---|
| textAlign | left |
|---|
| fontSize | 24 |
|---|
| lineHeight | 24 |
|---|
| cloudText | Demo Title |
|---|
| tag | h1p |
|---|
| fontWeight | normal |
|---|
| Wie kannlade ich Personen zu meinemeinen MuralsMural-Boards organisierenein? |
Privater Raum (automatisch generiert) - Ihnen steht automatisch ein privater Raum zur Verfügung, in dem Sie Mural-Boards anlegen können.
- Zu diesen Mural-Boards können Sie andere Personen einladen.
Gemeinschaftsräume - Weitere Rooms (für z.B. Lehrgänge oder Projekte) können von Workspace-ManagerInnen angelegt werden. Zu den Rooms können Sie von Workspace-ManagerInnen hinzugefügt werden.
- Es wird empfohlen, nicht für jedes Meeting bzw. jede Lehrveranstaltung einen einzelnen Raum anzulegen, sondern stattdessen auf Lehrgangs-, Projekt- oder Teamebene Räume zu erstellen. Diese Räume können dann gemeinschaftlich genutzt werden, d.h. mehrere Personen können berechtigt werden, Mural-Boards anzulegen und zu verwalten.
| Aura - Title |
|---|
| color | #052453 |
|---|
| textAlign | left |
|---|
| fontSize | 24 |
|---|
| lineHeight | 24 |
|---|
| cloudText | Demo Title |
|---|
| tag | h1 |
|---|
| fontWeight | normal |
|---|
| Wie lade ich Personen zu meinen Mural-Boards ein? |
Teilnehmende werden über einen Visitor-Link eingeladen, der direkt im Mural-Board unter "Invite" abrufbar ist. Die Teilnehmenden erhalten beim Einstieg einen anonymen Avatar, den sie jederzeit umbenennen können, falls es für die Zusammenarbeit nötig ist. Um Ihr Mural-Board mit anderen Members zu teilen, speichern sie das gewünschte Board in dem geteilten Raum ab. Nähere Infos dazu
 Image Added Image Added
Eine Unterscheidung bei der Linkerstellung für Visitors und Guest/Member (vormals Visitor-Link und Member(Guest)-Link) wird von Mural nicht mehr getätigt – alle Rollen bekommen den gleichen Link. Teilnehmende werden über den Link eingeladen, der direkt im Mural-Board unter "Share" abrufbar ist. Die Teilnehmenden (Visitors) erhalten beim Einstieg einen anonymen Avatar, den sie jederzeit umbenennen können, falls es für die Zusammenarbeit nötig ist. Anhand des entweder anonymen Avatars oder der verwendeten Initialen erkennen Sie, ob sich Personen mit der Rolle "Visitor" oder als "Member" oder "Guest" (mit einem eigenen (nicht-)lizenzierten Mural-Konto auf Ihrem Board aufhalten). Um Ihr Mural-Board mit anderen Membern zu teilen, speichern sie das gewünschte Board in dem geteilten Raum ab. | Aura - Button |
|---|
| elevation | flat |
|---|
| color | #FFFFFF |
|---|
| icon | faVideo |
|---|
| label | Video: Sharen |
|---|
| outlined | outlined |
|---|
| borderRadius | 2 |
|---|
| size | small |
|---|
| background | #091e42 |
|---|
| iconPosition | left |
|---|
| hrefTarget | _blank |
|---|
| hrefType | link |
|---|
| href | https://app.mural.co/t/sharing/learning/video/types-of-collaborators-in-mural?source=learningPage_videoCollection&sourceId=cc54c08d-2f65-4fde-90a2-ace94bb1d5e0 |
|---|
| alignment | left |
|---|
|
Hier erhalten Sie Informationen, wie Sie Ihren Workspace organisieren können. | Aura - Button |
|---|
| elevation | flat |
|---|
| color | #FFFFFF |
|---|
| icon | faVideo |
|---|
| label | Video: Manage Workspace Members |
|---|
| | Aura - Button |
|---|
| elevation | flat |
|---|
| outlined | outlined |
|---|
| borderRadius | 2 | color | #FFFFFF |
|---|
| size | small |
|---|
| background | #091e42 |
|---|
| iconPosition | rightleft |
|---|
| hrefTarget | _blank |
|---|
| hrefType | link |
|---|
| href | https://supportapp.mural.co/t/sharing/enlearning/articles/5063001-faq-member-roles-and-access | label | Mural-Homepagevideo/managing-workspace-members-and-guests?source=learningPage_videoCollection&sourceId=cc54c08d-2f65-4fde-90a2-ace94bb1d5e0 |
|---|
| alignment | left |
|---|
|
| Aura - Title |
|---|
| color | #052453 |
|---|
| textAlign | left |
|---|
| fontSize | 24 |
|---|
| lineHeight | 24 |
|---|
| cloudText | Demo Title |
|---|
| tag | h1p |
|---|
| fontWeight | normal |
|---|
| Wie kann ich Mural-Boards exportieren? |
Rechts oben finden Sie den Menüpunkt "Export", wo Sie das gewünschte Format (PDF, PNG, ZIP) wählen können. | Aura - Button |
|---|
| elevation | flat |
|---|
| color | #FFFFFF |
|---|
| icon | faEye |
|---|
| label | Inhalte speichern |
|---|
| outlined | outlined |
|---|
| borderRadius | 2 | color | #FFFFFF |
|---|
| size | small |
|---|
| background | #091e42 |
|---|
| iconPosition | rightleft |
|---|
| hrefTarget | _blank |
|---|
| hrefType | attachment |
|---|
| href | 87927815 | | 173114129 | label | Video: Export von Muralboards |
|---|
| alignment | left |
|---|
|
|
| Aura - Tab |
|---|
| icon | faInfoCircle |
|---|
| title | Datenschutz |
|---|
|
| Aura - Title |
|---|
| color | #052453 |
|---|
| textAlign | left |
|---|
| fontSize | 24 |
|---|
| lineHeight | 24 |
|---|
| cloudText | Demo Title |
|---|
| tag | h1p |
|---|
| fontWeight | normal |
|---|
| Hinweise zum Datenschutz |
Für die Nutzung von Mural sind folgende Datenschutzinformationen zu berücksichtigen: Die Verwendungsszenarien von MURAL sind so zu beschreiben, dass es bei den dadurch verarbeiteten personenbezogenen Daten bei einem Minimum bleibt bzw. dass die Daten derart angeführt werden, dass für einen Dritten kein Personenbezug hergestellt werden kann, und jedenfalls: - keine Keine besonderen Kategorien von Daten verarbeitet werden.
- keine Keine Vorstellungsrunden durchgeführt werden, in denen sich
TeilnehmerInnen mit einer Fülle von privaten/sie identifizierenden Merkmalen
darstellen.
Es soll festgelegt werden, wo die Whiteboards sodann gespeichert werden und diese Whiteboards sind den TeilnehmerInnen zur Verfügung zu stellen. Es sind Löschfristen und deren Umsetzung für die Whiteboards festzulegen. |
|
|