Diese Audio-Einstellung hilft vor allem, um eine Rückkopplung (=unangenehmes Geräusch im Ohr) zu vermeiden. Hilfreich ist das in folgenden Fällen: - Ist zugleich MS Teams an
- Das Notebook im befindet sich selben Raum
Klickweg:
A) Wenn man von Anfang an das Computeraudio verlassen möchte. Nicht mit “Mit PC-Audio beitreten” > wegklicken (bei Audio-Icon in Zoom aufrufbar) 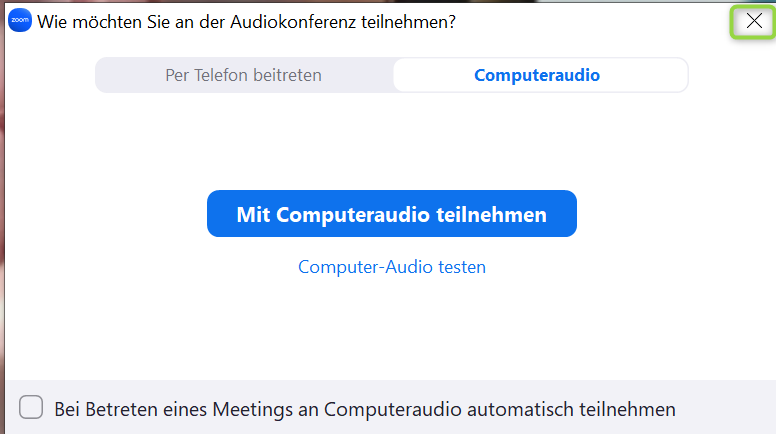
Achtung: Sie hören dann selbst kein Audio, welches aus dem Seminarraum übertragen wird. Sie erkennen, dass Sie das Computeraudio verlassen haben an folgendem Icon: 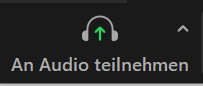
Durch Klicken des Dreiecks können sie das Computeraudio wieder aktivieren. 
B) Wenn Sie sich aktuell in einer Sitzung befinden und das Computeraudio verlassen, z.B. um zu telefonieren, können Sie das auch während der Sitzung machen. 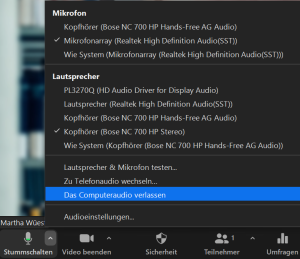
Audio-Grundeinstellungen (Tipp: Am besten bei häufiger Anwendung auswendig lernen) - Mikrofon: Shure P 300
- Lautsprecher: Extron Scaler
|